- Сообщения
- 2,665
- Реакции
- 1,999
Настройка Wi-Fi для Windows XP
1. Заходим в меню «Пуск» - «Панель управления» – «Сетевые подключения»
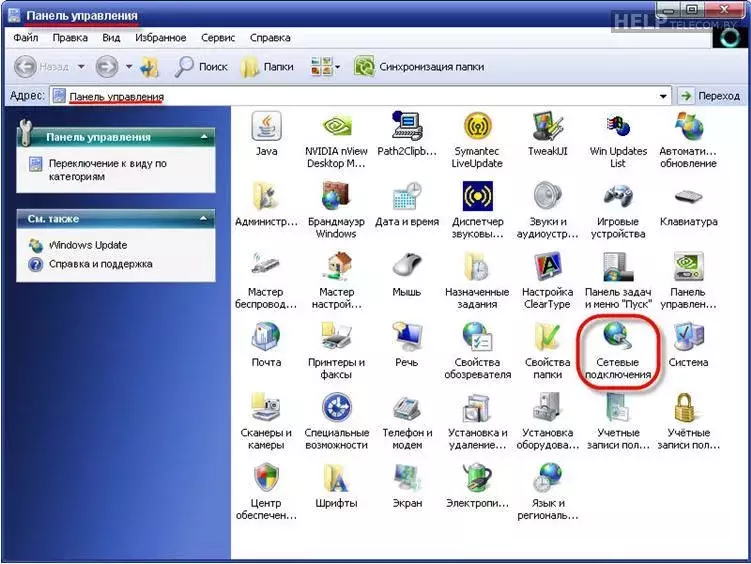
2.Находим Беспроводное сетевое соединение, по нему щелкаем правой кнопкой мыши и выбираем «Включить» (если у Вас уже включено, этот пункт можете проигнорировать)

3. После того, как соединение включено, щелкаем правой кнопкой мышки по ярлыку и выбираем пункт «Просмотр доступных беспроводных сетей»

4. Попадаем в меню «Беспроводных сетей» и выбираем пункт «Изменить порядок предпочтения сетей»

5. В появившемся окошке ставим галочку «Использовать Windows для настройки сети». Далее жмем кнопку «Дополнительно»
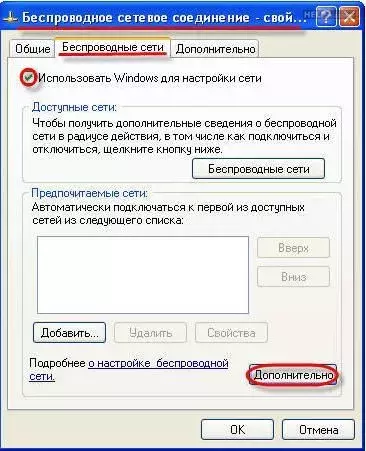
6. В появившемся окошке отмечаем «Сеть по точке доступа» и ставим галочку «Автоматическое подключение к сети». После этого нажимаем кнопку «Закрыть»
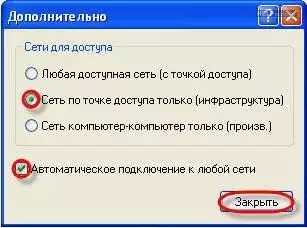
7. Далее заходим снова в «Просмотр доступных беспроводных сетей» и «Изменить порядок предпочтения сетей». Откроется окно, изображенное в пункте 5. Нажимаем кнопку «Добавить». Перед Вами отобразится след окно c настройками:
- Снимаем галку с «Ключ предоставляется автоматически»;
- Сетевое имя (SSID): здесь вводим название Вашей беспроводной сети. В нашем примере - AT;
- Проверка подлинности выбираем WPA2-PSK;
- Шифрование данных ставим AES;
- Вводим ключ доступа к сети и его подтверждение. После этого нажимаем кнопку «OK»
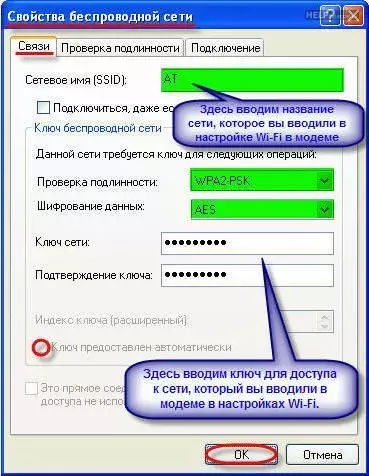
8. Перед Вами снова отобразится окно «Свойств беспроводного сетевого соединения». В подразделе «Предпочитаемые сети» отобразится беспроводная сеть, которую Вы только что добавили. Здесь также нажимаем кнопку «ОК»
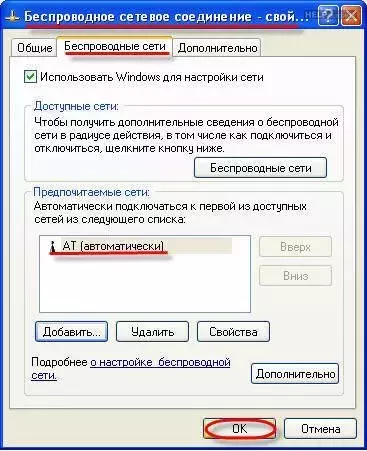
9. Теперь в меню «Просмотр доступных беспроводных сетей» находим появившуюся сеть «AT» и жмем «Подключиться».
После того, как соединение будет установлено, статус изменится на «Подключено»
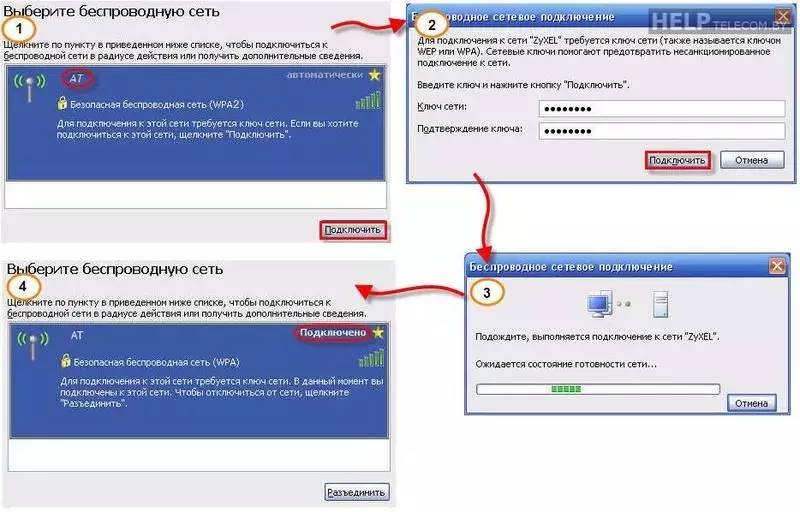
10. В результате в правом нижнем углу экрана должно будет появиться сообщение об успешном подключении к сети. На этом настройка завершена. Приятной и безопасной работы!

Источник
1. Заходим в меню «Пуск» - «Панель управления» – «Сетевые подключения»
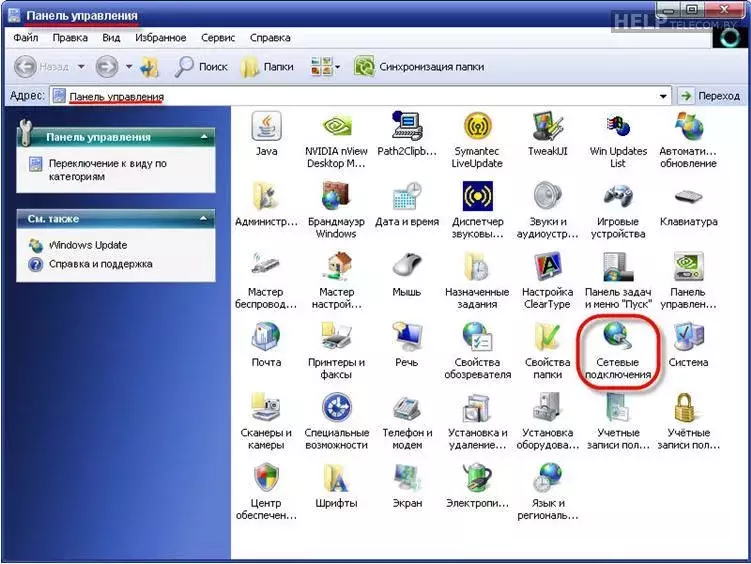
2.Находим Беспроводное сетевое соединение, по нему щелкаем правой кнопкой мыши и выбираем «Включить» (если у Вас уже включено, этот пункт можете проигнорировать)

3. После того, как соединение включено, щелкаем правой кнопкой мышки по ярлыку и выбираем пункт «Просмотр доступных беспроводных сетей»

4. Попадаем в меню «Беспроводных сетей» и выбираем пункт «Изменить порядок предпочтения сетей»

5. В появившемся окошке ставим галочку «Использовать Windows для настройки сети». Далее жмем кнопку «Дополнительно»
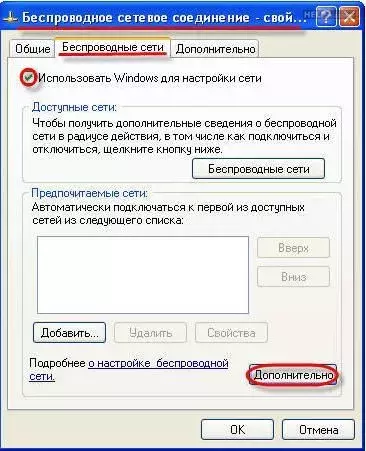
6. В появившемся окошке отмечаем «Сеть по точке доступа» и ставим галочку «Автоматическое подключение к сети». После этого нажимаем кнопку «Закрыть»
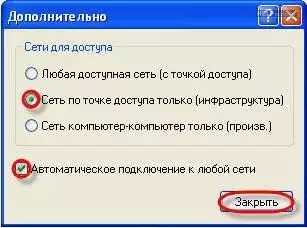
7. Далее заходим снова в «Просмотр доступных беспроводных сетей» и «Изменить порядок предпочтения сетей». Откроется окно, изображенное в пункте 5. Нажимаем кнопку «Добавить». Перед Вами отобразится след окно c настройками:
- Снимаем галку с «Ключ предоставляется автоматически»;
- Сетевое имя (SSID): здесь вводим название Вашей беспроводной сети. В нашем примере - AT;
- Проверка подлинности выбираем WPA2-PSK;
- Шифрование данных ставим AES;
- Вводим ключ доступа к сети и его подтверждение. После этого нажимаем кнопку «OK»
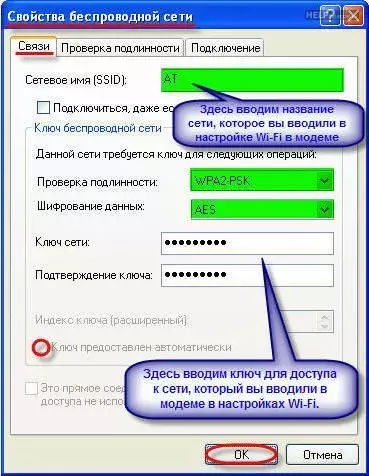
8. Перед Вами снова отобразится окно «Свойств беспроводного сетевого соединения». В подразделе «Предпочитаемые сети» отобразится беспроводная сеть, которую Вы только что добавили. Здесь также нажимаем кнопку «ОК»
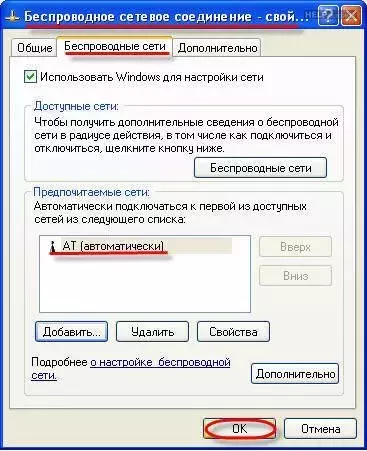
9. Теперь в меню «Просмотр доступных беспроводных сетей» находим появившуюся сеть «AT» и жмем «Подключиться».
После того, как соединение будет установлено, статус изменится на «Подключено»
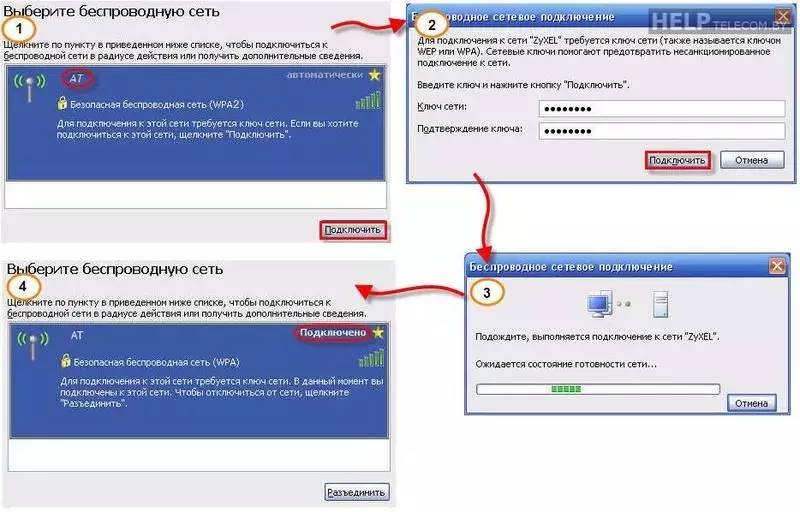
10. В результате в правом нижнем углу экрана должно будет появиться сообщение об успешном подключении к сети. На этом настройка завершена. Приятной и безопасной работы!

Источник