- Сообщения
- 26,431
- Решения
- 19
- Реакции
- 14,093
Параметры центра обновления Windows полностью перенесены из классической панели управления в Параметры системы. Начиная с ранних сборок Insisder Preview в параметрах центра обновления Windows 10/11 отсутствует возможность настройки способа получения обновлений, как и возможность отключения обновлений Windows.
Как и в предыдущих версиях Windows вы можете управлять параметрами центра обновлений используя групповые политики, которые также регулируются путем правки параметров реестра.

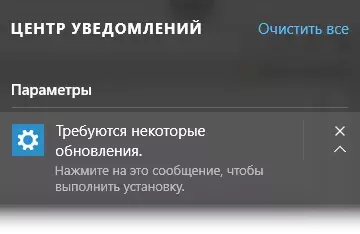
Этот способ настройки недоступен в редакции Windows 10 Home ввиду отсутствия в ней редактора групповой политики. Тем не менее, настройка способов получения обновлений в Windows 10 Home возможна путем редактирования параметров реестра.

Запретить установку устройств, не описанных другими параметрами политики
Настройка способа получения обновлений в Windows 10
Как и в предыдущих версиях Windows вы можете управлять параметрами центра обновлений используя групповые политики, которые также регулируются путем правки параметров реестра.
Использование редактора групповой политики
- Откройте редактор групповой политики (Win+R - gpedit.msc)
- Перейдите в раздел Конфигурация компьютера – Административные шаблоны – Компоненты Windows – Центр обновления Windows
- В правой части редактора откройте двойным щелчком параметр Настройка автоматического обновления
- Установите состояние параметра в положение Включено. В блоке Параметры выберите подходящий вам вариант проверки, загрузки и установки обновлений.
В правой части окна настройки параметра содержится подробная справка по каждому варианту настройки.
Предпочитаемым вариантом является №2 – Уведомление о загрузке и установке. В этом случае будет производиться поиск доступных обновлений, но решение о загрузке и установке обновлений принимает пользователь.
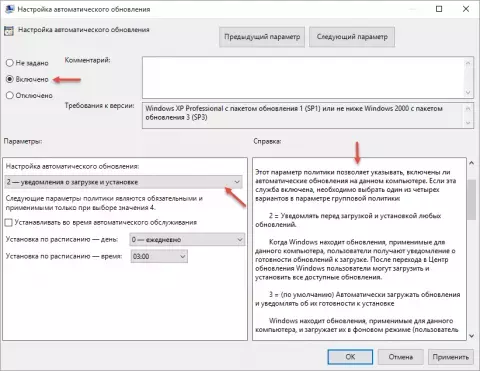
- Для того, чтобы изменения вступили в силу выполните проверку обновлений в Параметрах системы:
- Нажмите кнопку Пуск, выберите Параметры, перейдите в раздел Обновление и безопасность и нажмите кнопку Проверка наличия обновлений.
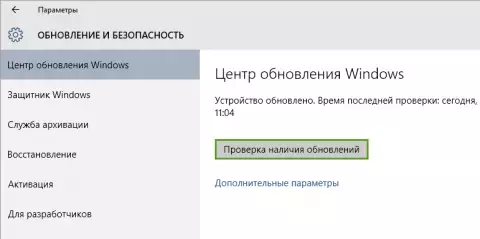
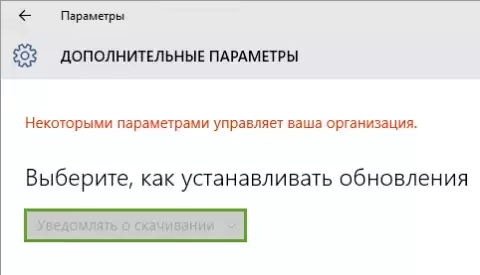
- Нажмите кнопку Пуск, выберите Параметры, перейдите в раздел Обновление и безопасность и нажмите кнопку Проверка наличия обновлений.

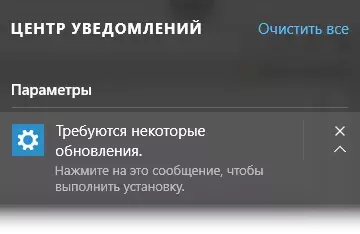
Этот способ настройки недоступен в редакции Windows 10 Home ввиду отсутствия в ней редактора групповой политики. Тем не менее, настройка способов получения обновлений в Windows 10 Home возможна путем редактирования параметров реестра.
Использование параметров реестра.
- Откройте редактор реестра (Win +R – regedit)
- Перейдите в раздел HKEY_LOCAL_MACHINE\SOFTWARE\Policies\Microsoft\Windows
- Нажмите правую кнопку мыши на разделе Windows и выберите пункт Создать – Раздел
- Введите имя раздела WindowsUpdate
- В новом разделе аналогичным образом создайте подраздел с именем AU.
- Установите курсор мыши на подраздел AU. В правой части редактора реестра нажмите правую кнопку мыши и выберите пункт Создать – Параметр DWORD (32-бита).
- Присвойте новому параметру имя AUOptions
- Аналогичным образом создайте еще три параметра со следующими именами: NoAutoUpdate, ScheduledInstallDay , ScheduledInstallTime (опционально NoAutoRebootWithLoggedOnUsers).
- Теперь установите значения этих параметров в зависимости от вашего выбора:
Отключение автоматической установки драйверов устройств
Если в результате автоматической установки одного или нескольких драйверов, полученных из центра обновления Windows, происходят неполадки в работе устройств или Windows, вы можете временно отключить автоматическую установку драйверов.- Откройте классическую панель управления (Win+X – панель управления)
- Перейдите в категорию Система и безопасность и выберите Система
- В левой части окна сведений о системе нажмите Дополнительные параметры системы
- В открывшемся окне свойств системы перейдите на вкладку Оборудование и нажмите кнопку Параметры установки устройств
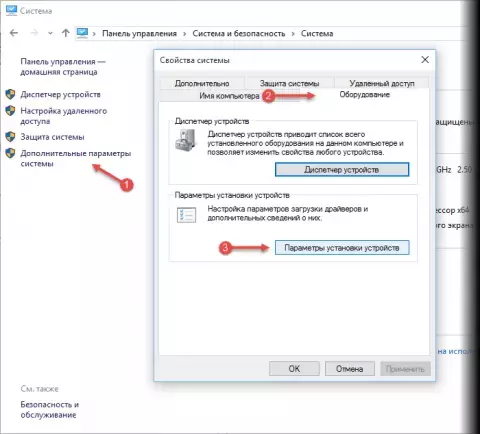
- В окне настройки установки устройств включите параметр Нет, предоставить возможность выбора и поставьте флажок на параметре Никогда не устанавливать драйверы из Центра обновления Windows, а затем нажмите кнопку Сохранить.
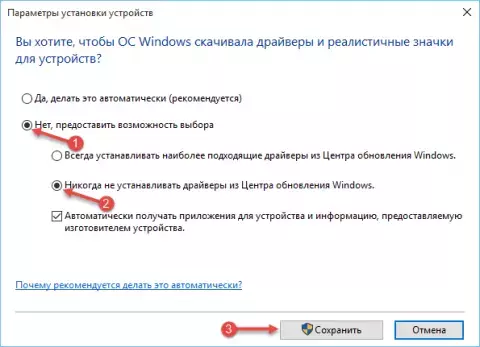
- Откройте редактор групповой политики (Win+X - gpedit.msc)
- Перейдите в раздел Конфигурация компьютера - Административные шаблоны - Система - Установка устройства - Ограничения на установку устройств
- В правой части редактора откройте параметр Запретить установку устройств, не описанных другими параметрами политики и переведите его состояние на Включено
- Перезагрузите компьютер для применения изменений
Запретить установку устройств, не описанных другими параметрами политики
Код:
Windows Registry Editor Version 5.00
[HKEY_LOCAL_MACHINE\SOFTWARE\Policies\Microsoft\Windows\DeviceInstall\Restrictions]
"DenyUnspecified"=dword:00000001
[HKEY_LOCAL_MACHINE\SYSTEM\DriverDatabase\Policies\Restrictions]
"DenyUnspecified"=dword:00000001Настройка способа получения обновлений в Windows 10
Последнее редактирование: