- Сообщения
- 26,419
- Решения
- 19
- Реакции
- 14,088
На официальном сайте Майкрософт появилась информация о том, что функция автоматического создания резервных копий реестра в папке RegBack была отключена для экономии места на диске, но оставили возможность ее включить.

После внесения изменений, закройте редактор реестра и перезагрузите компьютер
С этого момента резервные копии реестра будут создаваться автоматически в C:\Windows\System32\config\RegBack во время простоя компьютера (т.е. при автоматическом обслуживании системы, при условии, что вы его не отключали).

Для создания резервных копий реестра используется задание RegIdleBackup в разделе Microsoft\Windows\Registry библиотеки планировщика заданий Windows

Это задание присутствует там вне зависимости от ваших действий, но начинает исправно работать (в том числе и при запуске вручную) лишь после задания параметра EnablePeriodicBackup в реестре.
Скачать ее можно с нашего зеркала.
Для восстановления предыдущего состояния реестра необходимо запустить файл restore.exe (для 32-битной ОС) или restore_x64.exe (для 64-битной ОС), который находится в соответствующей папке C:\Windows\ABR\<Дата>
backup_path - сохранять бэкапы в указанный каталог (по умолчанию: %SystemRoot%\ABR)
ключи:
/i - установить службу
/u - удалить службу
/days:n - автоматически удалять бэкапы старше n дней (по умолчанию: 15)
system_drive_letter - буква системного диска (только для неактивных систем)
ключи:
/nr - не перезапускать систему
(!) запуск restore без параметров восстановит сохраненный реестр (в каталоге запуска) для активной системы.
(!) для неактивных систем необходимо указывать в параметре запуска букву диска, где находится целевая система.
Используйте defrag.exe для дефрагментации и устранения ошибок в сохраненной копии реестра.
Cсылки по теме

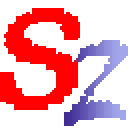 www.safezone.cc
www.safezone.cc
Включение создание резервных копий реестра в папке C:\Windows\System32\config\RegBack
Для того, чтобы вновь включить автоматическое сохранение резервных копий реестра Windows 10, которые могут оказаться весьма полезными, проделайте следующие простые шаги:- Нажмите клавиши Win+R, введите regedit и нажмите Enter — откроется редактор реестра.
- В редакторе реестра перейдите к разделу:
CMD/BATCH:
HKEY_LOCAL_MACHINE\SYSTEM\CurrentControlSet\Control\Session Manager\Configuration Manager - В правой панели редактора реестра нажмите правой кнопкой мыши и выберите пункт «Создать» — «Параметр DWORD (32 бита)», даже если у вас установлена Windows 10 x64 и задайте имя EnablePeriodicBackup для этого параметра.
- Дважды нажмите по вновь созданному параметру и установите значение 1 для него.

После внесения изменений, закройте редактор реестра и перезагрузите компьютер
С этого момента резервные копии реестра будут создаваться автоматически в C:\Windows\System32\config\RegBack во время простоя компьютера (т.е. при автоматическом обслуживании системы, при условии, что вы его не отключали).

Для создания резервных копий реестра используется задание RegIdleBackup в разделе Microsoft\Windows\Registry библиотеки планировщика заданий Windows

Это задание присутствует там вне зависимости от ваших действий, но начинает исправно работать (в том числе и при запуске вручную) лишь после задания параметра EnablePeriodicBackup в реестре.
Как настроить резервное копирование реестра самостоятельно (Взято в блоге Вадима Стеркина).
Необходимо создать задание для копирования файлов реестра в заданную папку. В командной строке от имени администратора эта команда создает задание MyRegIdleBackup, которое еженедельно копирует кусты реестра в папку C:\MyRegBack (можете заменить папку на любую другую в коде, например в OneDrive, но не внутри папки Windows, иначе после обновления до новой версии папку придется пересоздавать вручную).
Код:
md C:\MyRegBack & schtasks /create /ru system /sc weekly /st 12:00:00 /tn "MyRegIdleBackup" /tr "cmd /c del /f /q C:\MyRegBack & cd /d C:\MyRegBack & reg save HKLM\SAM SAM & reg save HKLM\SECURITY SECURITY & reg save HKLM\SOFTWARE SOFTWARE & reg save HKLM\SYSTEM SYSTEM & reg save HKU\.DEFAULT DEFAULT"Резервное копирование при помощи сторонних утилит.
Для резервного копирования реестра, можно использовать утилиту ABR созданную Д. Кузнецовым. Утилита позволяет не только провести резервное копирование, но восстановить резервную копию, относительно малыми трудозатратами. А так же можно создать запланированную задачу, чтоб автоматизировать процесс резервного копирования.Скачать ее можно с нашего зеркала.
Как пользоваться.
Просто запустите файл abr.exe - копия реестра будет сохранена в папку C:\Windows\ABR\<Дата>Для восстановления предыдущего состояния реестра необходимо запустить файл restore.exe (для 32-битной ОС) или restore_x64.exe (для 64-битной ОС), который находится в соответствующей папке C:\Windows\ABR\<Дата>
Параметры abr.exe:
abr.exe [ключи] backup_pathbackup_path - сохранять бэкапы в указанный каталог (по умолчанию: %SystemRoot%\ABR)
ключи:
/i - установить службу
/u - удалить службу
/days:n - автоматически удалять бэкапы старше n дней (по умолчанию: 15)
Параметры restore.exe:
restore.exe [ключи] system_drive_lettersystem_drive_letter - буква системного диска (только для неактивных систем)
ключи:
/nr - не перезапускать систему
(!) запуск restore без параметров восстановит сохраненный реестр (в каталоге запуска) для активной системы.
(!) для неактивных систем необходимо указывать в параметре запуска букву диска, где находится целевая система.
Используйте defrag.exe для дефрагментации и устранения ошибок в сохраненной копии реестра.
Cсылки по теме

Windows 10/11 - Восстановление реестра Windows
Важно: не используйте способ в версиях 1803, 1903 и новее, если не включали сохранение копии реестра — к сожалению, начиная с Windows 10 версии 1803 файлы реестра по умолчанию не сохраняются автоматически в указанной папке (но там могут находиться пустые файлы, заменять которыми реестр не...
Последнее редактирование: